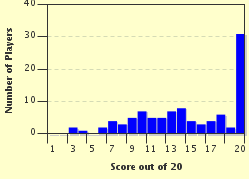Quiz Answer Key and Fun Facts
1. Here you can see a list of installed software; you can also modify or uninstall applications.
2. This is where you can adjust settings for your computer's monitor and set up multiple screens. You can adjust settings like screen resolution, signal refresh rate and video hardware acceleration from here.
3. If you need to manage resources like Active Directory, DNS or DHCP, this is the option for you. You can also set up connections to various databases from inside this option.
4. This option allows you to adjust settings for audio input and output devices.
5. Use this category to adjust how your computer acquires, uses and stores electricity.
6. This category allows you to convert spoken words into input for your computer.
7. This option allows you to make it easier to use your computer if you have certain physical disabilities.
8. If you want to download and install security patches, service packs and other updates from Microsoft for the Windows Operating System and other Microsoft applications, use this option.
9. This is the category you use to determine what programs, ports and sites to allow access to your computer, or to allow your computer to access over a network.
10. This category allows you control and adjust settings for devices you use to access networks, including the internet.
11. You can go here to see the status of physical devices that are either inside or attached to your computer.
12. Use this option to add a scanner or fax machine to your computer.
13. If your computer has a fingerprint or retina scanner, here is where you can adjust the settings for these devices.
14. Keep your kids away from inappropriate content already on the computer with this built-in Control Panel option.
15. This is the free antivirus application that comes with desktop versions of Windows.
16. Set and adjust your connection to the web with these settings.
17. You can add your computer to an Active Directory domain from here.
18. Use this option to locate and correct problems with your computer.
19. All of the various designs for letters, numbers and other characters, as well as how they will appear in Windows and other applications, can be seen here.
20. This option contains settings that control the behavior of files and folders on your computer.
Source: Author
bigtim64
This quiz was reviewed by FunTrivia editor
WesleyCrusher before going online.
Any errors found in FunTrivia content are routinely corrected through our feedback system.